Многие люди работающие с картами flash-памяти (флешками), например фотографы, иногда сталкиваются с проблемой — флешка уменьшилась в объеме. Да-да-да, как бы невероятно это не звучало, но это так. С этим столкнулся и я 🙂
Вот так выглядело окно свойств флешки на 16 Гб. Доступно всего 8 Гб!
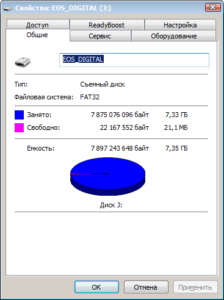
Решение этой проблемы оказалось очень простым! Любой сможет восстановить полный объем своей флешки буквально за минуту.
Для начала откроем диспетчер дисков.
- Откройте «Панель управления» (Пуск \ Панель управления).
- Откройте элемент «Администрирование».
- Если у вас Windows 7 или 8 введите в строке поиска (справа сверху) «администрирование» тогда соответвтующий пункт появится в панели управления.
- Если у вас Windows Vista, то переключите панель управления в «классический вид» в меню слева, если вы уже не сделали этого ранее.
- Откройте элемент «Управление компьютером».
- Кликните на пункт в дереве слева «Управление дисками».
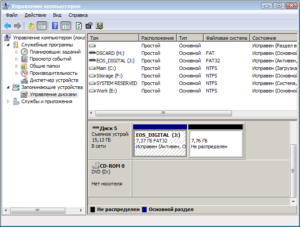
Итак, мы видим что флешка (в моем случае это EOS_DIGITAL J:), поделена весьма странным образом. Половина занята активным разделом, и половина флешки просто не размечена. Кликаем на активном разделе и видим грустную картину — мы не можем ни удалить этот раздел, ни расширить его на весь объем флешки.
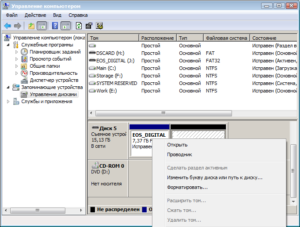
Кликаем по неразмеченной области правой кнопочкой мышки и видим еще более грустную картину — мы ничего не можем сделать с неразмеченной областью.
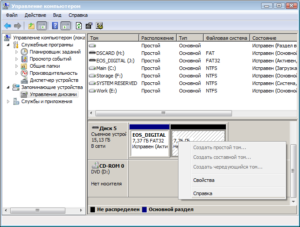 ОК, пришло время для ремонта флешки. Открываем меню «Пуск» и вводим в строку поиска «cmd». Затем кликаем правой клавишей мышки по пункту «cmd.exe» и далее — «Запуск от имени администратора». Если вы обладатель Windows XP, то вы можете нажать Win+R (или Пуск \ Выполнить…) и ввести там cmd.exe и нажать Enter.
ОК, пришло время для ремонта флешки. Открываем меню «Пуск» и вводим в строку поиска «cmd». Затем кликаем правой клавишей мышки по пункту «cmd.exe» и далее — «Запуск от имени администратора». Если вы обладатель Windows XP, то вы можете нажать Win+R (или Пуск \ Выполнить…) и ввести там cmd.exe и нажать Enter.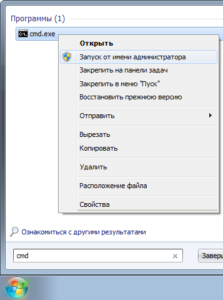 В открывшемся черном окне вводим diskpart и нажимаем Enter. Откроется утилита для работы с дисками, которая может больше чем стандартный интерфейс Windows.
В открывшемся черном окне вводим diskpart и нажимаем Enter. Откроется утилита для работы с дисками, которая может больше чем стандартный интерфейс Windows.
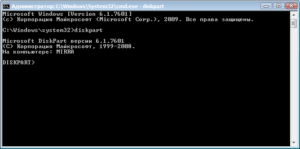
Затем вводим LIST disk и наживаем Enter. Вы увидите список подключенных к вашему компьютеру дисков. Теперь самый важный момент, вам нужно понять какой из дисков ваша больная флешка. Лучший ориентир — объём. Чтобы упростить себе задачу извлеките все остальные съемные носители из своего компьютера — карточки памяти в кардридере, USB-флешки, внешние жесткие диски и т.п. Так этот список будет значительно меньше.
Итак, смотрим на список и вспоминаем что моя флешка 16 Гб (так написано на коробочке). Диск 0, 1 не подходят, они по 698 Гб что явно больше, это два моих жестких диска. Диск 2 не подходит, он всего 1886 Мб, что менее 2 Гб, это флешка во встроенном кардридере. Диск 3 и 4 пропускаем — они не подключены, остается диск 5 — 15 Гб это наша флешка. Вы можете спросить: «почему? Ведь наша флешка 16 Гб, а тут 15!». Так происходит из-за того что производители указывают фактически больший объем на укаковке, нежели чем есть на самом деле. Компьютер считает что в 1 Гб 1024 Мб, а производители флешек считают что в 1 Гб 1000 Мб. Это давно известный факт.
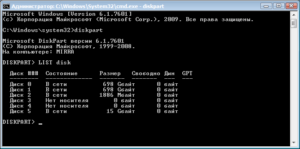
Итак, вы определили номер вашего диска. В моём случае этот номер — 5. Вводим SELECT disk=5и нажимаем Enter.
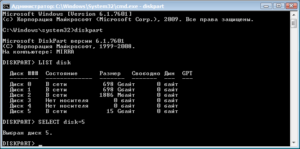
Программа сообщает что выбран диск 5. Следующим шагом мы удалим все разделы с диска и следовательно все данные что есть на диске пропадут. Если на фашей флешке есть что-то что вы хотите сохранить, то самое время это сделать.
Вводим CLEAN и нажимаем Enter
.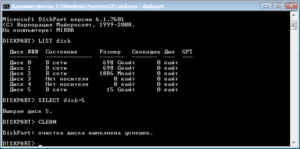
Программа сообщает что очистка диска выполнена успешно. Переходим обратно в стандартный диспетчер дисков Windows и нажимаем кнопку «Обновить». Мы видим что наша флешка теперь неразмечена. Кликаем по неразмеченному месту правой клавишей мышки и выбираем «Создать простой том…».
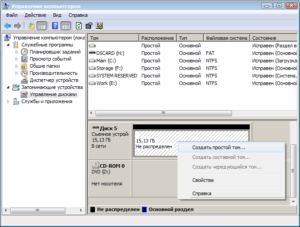
Выставляем нужные параметры. Если это флешка для фотоаппарата, видеокамеры и т.п. то скорее всего лучше выбрать файловую систему FAT32. Размер кластера — по умолчанию. Метку тома лучше сохранить той, которая было до форматирования. У меня фотоаппарат Canon, метка тома EOS_DIGITAL. Хотя в принципе вы можете написать туда что угодно 🙂 Поставте галочку «быстрое форматирование» и нажмите «Далее».

По окончании форматирования свойства флешки стали такими, какими они и должны быть.
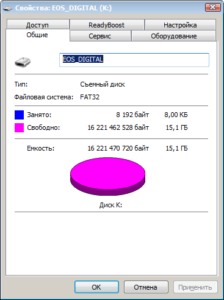
Вот и все. Удачи!